به اعتقاد بعضی از افراد، گیمینگ علاوه بر اعتیاد زیاد باعث انزواطلبی در جوانها نیز میشود اما امروزه با توجه به امکان کسب درآمد از یوتیوب و وجود برخی شبکههای اجتماعی، تعامل میان گیمرها و بازدیدکنندهها بهشدت افزایشیافته و این عقیده را بهطور کامل زیر پا میگذارد و باعث افزایش علاقه گیمرها به اشتراکگذاری مهارت و گیم پلی خود با دیگران شده است. حال به همین جهت شرکت سونی و مایکروسافت، امکان ضبط ویدیو را در کنسولهای خود برای کاربرانشان فعال کردهاند اما این سؤال پیش میاید که چگونه میتوان گیمپلیهای خود را ذخیره کرد و آنها را در شبکههای اجتماعی به اشتراک گذاشت. در این مقاله به چگونگی ذخیره و پنلهای تنظیمات آن در کنسول پلی استیشن 4 میپردازیم.

روشهای گرفتن عکس و ویدیو در پلی استیشن 4
روش اول:
برای گرفتن اسکرین شات و ضبط ویدیو دکمه Share در سمت چپ کنترلر بازی را فشار دهید. (این مورد وابسته به بازی پلی استیشن 4 بوده و ممکن است در بعضی از عناوین قابل اجرا نباشد)
هنگامی که منوی Share ظاهر شد، میتوانید با فشردن دکمه مثلث، از صفحه فعلی خود عکس بگیرید. علاوه بر آن میتوانید با فشردن دکمه مربع، 15 دقیقه آخر گیم پلی که در پسزمینه ضبطشده است را ذخیره کنید.
خوشبختانه باید گفت که کنسول پلی استیشن 4 شما دائماً در حال ذخیره گیمپلی در پسزمینه اش است؛ همچنین مدتزمان ضبط ویدیو در کنسول شما بهصورت پیشفرض 15 دقیقه است اما میتوانید با تنظیماتی که در ادامه به آن پرداختهایم، مدتزمان آن را افزایش و یا حتی کاهش دهید.
روش دوم:
میتوانید در هنگام بازی نیز با نگهداشتن دکمه Share از صفحه خود عکس بگیرید و با دو بار فشار دادن آن، اقدام به ضبط گیم پلی کنید.
توجه داشته باشید در قسمت سمت چپ در بالای صفحه، هنگام شروع و پایان ضبط به شما اطلاع داده میشود.

تنظیمات اسکرین شات و ضبط ویدیو در پلی استیشن 4
در منوی Share با کلیک بر روی Sharing And Broadcast Settings میتوانید وارد پنل تنظیمات شوید:
- Share Button Control Type: این گزینه برای تغییر اعلانات دکمه Share بر روی دسته استفاده میشود.
Video Clip Settings: از طریق آن میتوان مدتزمان ضبط ویدیو و اندازه ابعاد آن را تنظیم کرد. - Screenshot Settings: این مورد شامل دو گزینه است که یکی برای گرفتن اسکرین شات خودکار موقع دریافت تروفی است و گزینه بعد برای تعیین فرمت عکسها است.
- Broadcast Settings: این مورد مربوط به استریم میشود. (توجه کنید این گزینه زمانی کاربرد دارد که به اینترنت دسترسی داشته باشید)
- Audio Sharing Setting: با فعالسازی این گزینه میتوانید با ضبط صدای خود توسط یک میکروفون به جذابیت ویدیوی خود بیفزایند. این مورد شامل 3 گزینه خواهد بود که به ترتیب از بالا به پایین برای ضبط صدای بازیکن هنگام ضبط ویدیو، ضبط صدا هنگام استریم کردن و ضبط صدای چند بازیکن هنگام استریم به کار میروند.
- Link With Other Services: این گزینه نیز به شما این امکان را میدهد که ویدیوهای ضبط شده خود را مستقیماً در کانالهای Youtube، Twitter و Twitch خود آپلود کنید.
نحوه انتقال فایلها از هارد پلی استیشن 4 به حافظه جانبی
اکثر افراد ترجیح میدهند که قبل از آپلود ویدیوهای خود در فضای مجازی، آنها را ویرایش کنند. به همین دلیل نیاز دارند تا فایلهای خود را به کامپیوتر انتقال دهند. البته لازم به ذکر است که شرکت سونی، نرمافزاری مانند Share Factory را به صورت رایگان برای ویرایش فیلمها و شخصیسازی آنها در دسترس کاربران قرار داده است؛ ولی بااینوجود هنوز افرادی هستند که کار با نرمافزارهای کامپیوتری برایشان راحتتر است.
برای انتقال فایلهای خود به کامپیوتر به یک فلش مموری احتیاج دارید. ترجیحاً قبل از واردکردن آن به پورت دستگاه خود، از اطلاعات داخل آن پشتیبان گیری کنید. اگر مموری شما توسط پلی استیشن 4 شناخته نشد آن را با روش exFAT یا FAT32 فرمت کنید.
شما میتوانید با رفتن به قسمت Library و انتخاب اپلیکیشن Capture Gallery، لیست بازیهایی را که از آنها ویدیو یا اسکرین شات گرفتید را مشاهده کنید و با انتخاب بازی موردنظر به آنها دسترسی پیدا کنید. با فشردن دکمه Options وارد پنل تنظیمات شوید. سپس با انتخاب گزینه Copy To USB Storage Device اقدام به انتخاب فایلهای موردنظر کرده و آنها را Copy کنید. سپس گزینه OK را انتخاب کرده و منتظر شوید تا فایلها کپی شوند.
این مورد هم در نظر داشته باشید که ممکن است بعد از کمی دقت در تصاویر و ویدیوهای ضبطشده، متوجه کیفیت پایین آنها شوید که این مشکل با اتصال یک کپچرکارت به راحتی قابل حل است. این وسیله میتواند با تبدیل سیگنال ویدیویی خروجی کنسول شما به یک فرمت دیجیتالی، آن را با کیفیت اصلی خود ذخیره کند. از بهترین مدلهای آن میتوان به Elgato و AverMedia اشاره کرد.
به همین سادگی میتوان گیم پلی و فایلهای تصویری را ذخیره کرد و با انتقال آنها به کامپیوتر خود، آنها را در شبکههای اجتماعی آپلود کرد.



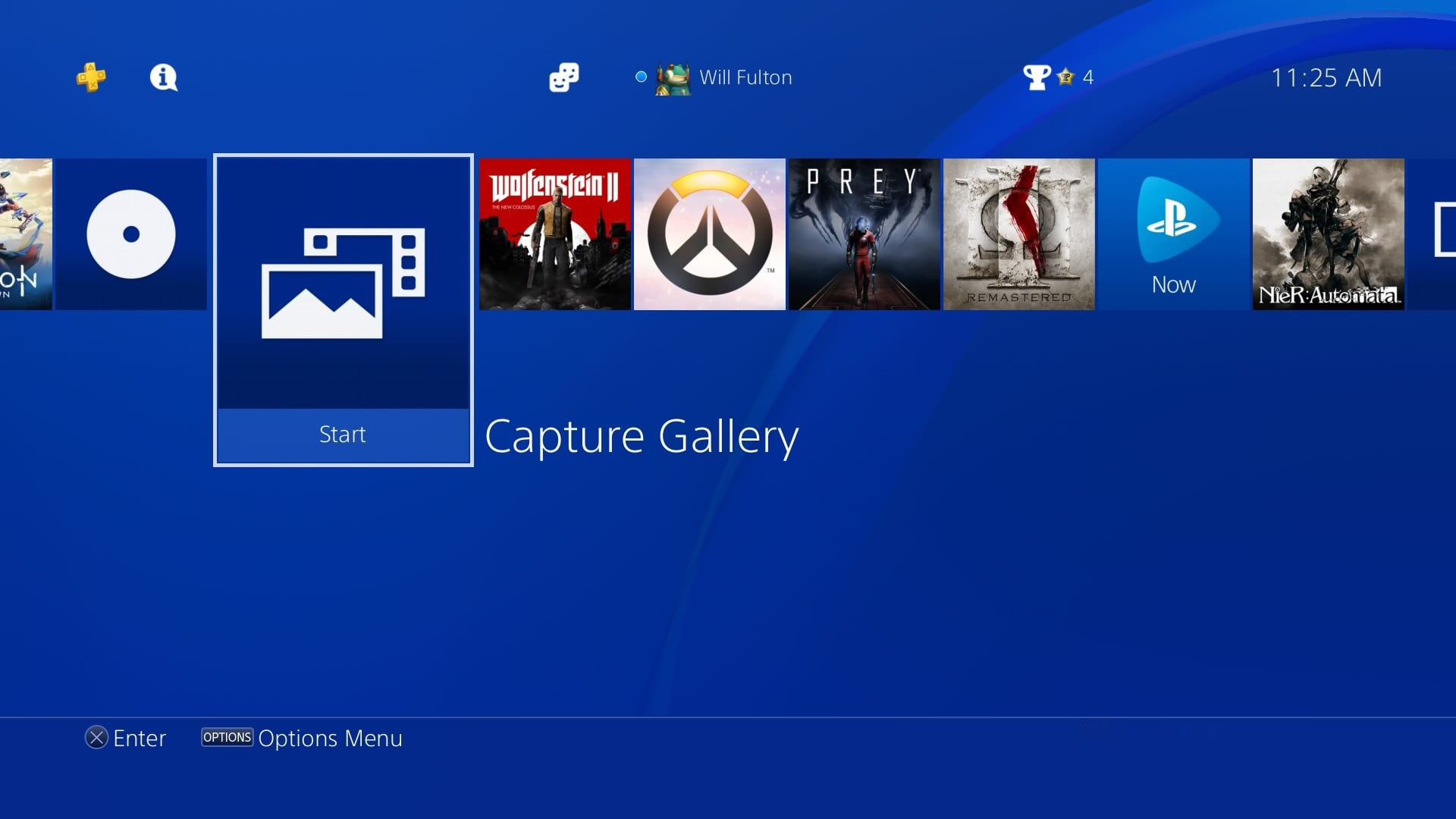
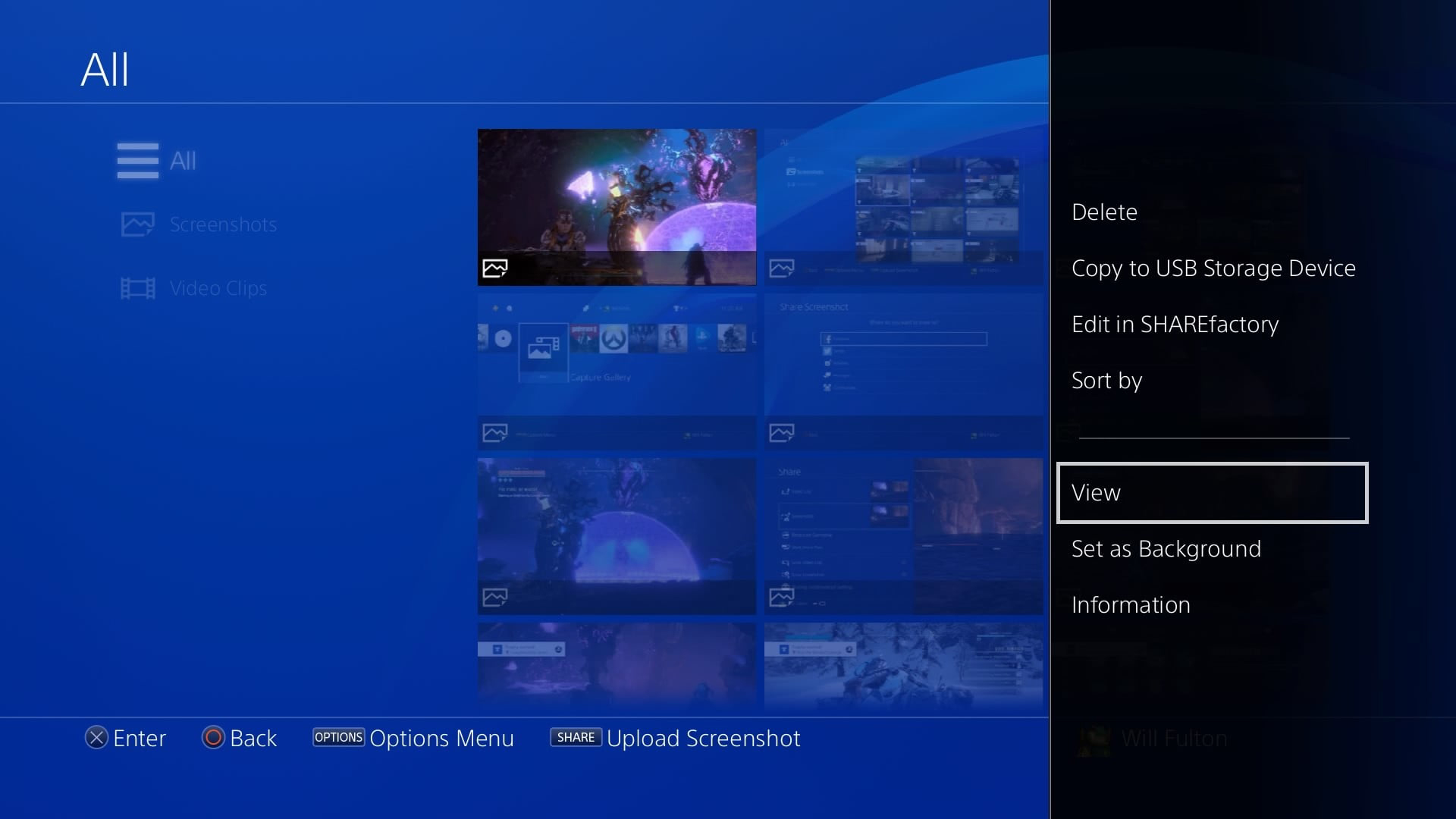




دیدگاه کاربران
تعداد دیدگاه کاربران: 0 دیدگاه